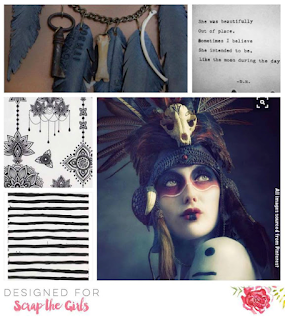This page came together from a number of inspirations. Firstly, it was Irit Landgraf's The Cut Shoppe's page from last month. Please click here to see the original. I just love her work. I chose to use some paper from the latest kit from The Scrappery Kit Club (Blair). The July Kraft Plus challenge led to the rose texture paste background. Lastly I took Inkie Quill's challenge to see if I could use frames on a page. But my favourite part I think is the cute giraffe, giving it a touch of whimsy and that 'baby' feel :)
Scrapbooking layouts made with sugar and spice on my kitchen table (sob, I don't have a dedicated craft room anymore)
Wednesday, July 26, 2017
Saturday, July 8, 2017
Guest Design Spot - July Kraft Plus Challenge - Roses in 3 Ways
I was super excited to be a Guest Designer for Kraft Plus Challenge this month, where we had to use roses on a layout in three different ways. I had this gorgeous fabric sitting around (for another project that has never happened) and I knew I wanted to use that on the layout. I also wanted to make roses a feature in the kraft background. My first attempt using the Silhouette Cameo didn't quite work, but I tried again with a different rose, added some leaves, flipped and resized them, and I was much happier with the result. Finally I put some of these gorgeous Maggie Holmes puffy stickers on. The photo frame is also embossed with a rose image, however this is a little hard to see. Check it out if you haven't already, there are some amazing design team layouts to get you inspired and scrapping!
July Scrap The Girls Challenge Entry
For this super simple page I wanted to make a feature of the typewriter font. This is hard to do without a 12" typewriter or 12" printer, so I ended up free drawing a circle in the Silhouette Cameo software to cut out, then printed my journaling out in landscape mode to go behind that. Mental as Anything came on the radio when I was doing this page, that was a bit lucky :) So glad these photos are scrapped, they have been in my "to scrap" pile for some years!
Wednesday, July 5, 2017
How to print a photo onto your background
Today's post is a little different, and written especially for Melinda who wanted to know how I printed this photo onto the background of my paper. See May Kraft Plus Challenge Post.
Disclaimer: I am not a photo editing expert, though I have used Photoshop Elements for years and find it does what I need it to do. Also, this photo was not printed onto a 12 x 12 inch sheet, but rather a 21 cm x 12 inch sheet which I then made up into a 12 x 12 layout. If you want to print onto something smaller or larger, adjust your page size. Also, I use a PC. If you use a Mac, the instructions will need to be modified. This is also my first tutorial, so please bear with me ;)
Photo Credit: Smarty Pants Photography (the real expert)
Ok, with that out of the way, this is how I did it:
I opened my photo in Photoshop Elements v 13.
By choosing Enhance > Convert to Black & White, I converted my photo to black and white (this step is optional).
I then cropped my photo.
Once that's created, click on Photo Bin then double click on your photo to bring it up.
Select the image by pressing CTRL + A on your keyboard, then copy it by pressing CTRL + C.
You can now select the Move Tool and resize/move your photo to the desired position and size.
You are now ready to print. I always try to print on a scrap piece of paper before I print on cardstock to get a feel for how it's going to look. If it comes out too dark, create a new Hue/Saturation layer and up the lightness, then try again. Don't forget to save your file if you think you may want it later.
Once you're ready to print on cardstock, place it into your printer and print. I printed on a piece of cardstock 21cm x 12 inches. This means there was a small space at the bottom of the photo that was blank, but it worked out ok for my layout. Keep this in mind if you are printing an A4 size photo onto a larger piece of cardstock.
Hope that explains it well enough for you, but feel free to ask any questions!
Happy scrapping
Rachel xx
Disclaimer: I am not a photo editing expert, though I have used Photoshop Elements for years and find it does what I need it to do. Also, this photo was not printed onto a 12 x 12 inch sheet, but rather a 21 cm x 12 inch sheet which I then made up into a 12 x 12 layout. If you want to print onto something smaller or larger, adjust your page size. Also, I use a PC. If you use a Mac, the instructions will need to be modified. This is also my first tutorial, so please bear with me ;)
Photo Credit: Smarty Pants Photography (the real expert)
Ok, with that out of the way, this is how I did it:
I opened my photo in Photoshop Elements v 13.
By choosing Enhance > Convert to Black & White, I converted my photo to black and white (this step is optional).
I then cropped my photo.
I then proceeded to remove my background (again, optional). I did this using the Eraser tool, but you could try the Magic Wand Tool if you wanted. After choosing the Eraser, I made the size bigger to get rid of most of it, then smaller to go around the edges.
On the right hand side, create a Hue/Saturation adjustment layer.
Up the lightness to the desired setting, to go for a more 'watermark' look.
I then flatten the image to make it easier to copy onto the page I'm gong to print.
Create a new file, by going File > New > Blank File. Choose the settings that you need for your print size. I chose A4.
Once that's created, click on Photo Bin then double click on your photo to bring it up.
Select the image by pressing CTRL + A on your keyboard, then copy it by pressing CTRL + C.
Click on Photo Bin, then double click on the new file that you created. You should now be looking at the blank file.
Place the photo into the blank file by pressing CTRL + V on your keyboard.
You are now ready to print. I always try to print on a scrap piece of paper before I print on cardstock to get a feel for how it's going to look. If it comes out too dark, create a new Hue/Saturation layer and up the lightness, then try again. Don't forget to save your file if you think you may want it later.
Once you're ready to print on cardstock, place it into your printer and print. I printed on a piece of cardstock 21cm x 12 inches. This means there was a small space at the bottom of the photo that was blank, but it worked out ok for my layout. Keep this in mind if you are printing an A4 size photo onto a larger piece of cardstock.
Hope that explains it well enough for you, but feel free to ask any questions!
Happy scrapping
Rachel xx
Subscribe to:
Posts (Atom)